
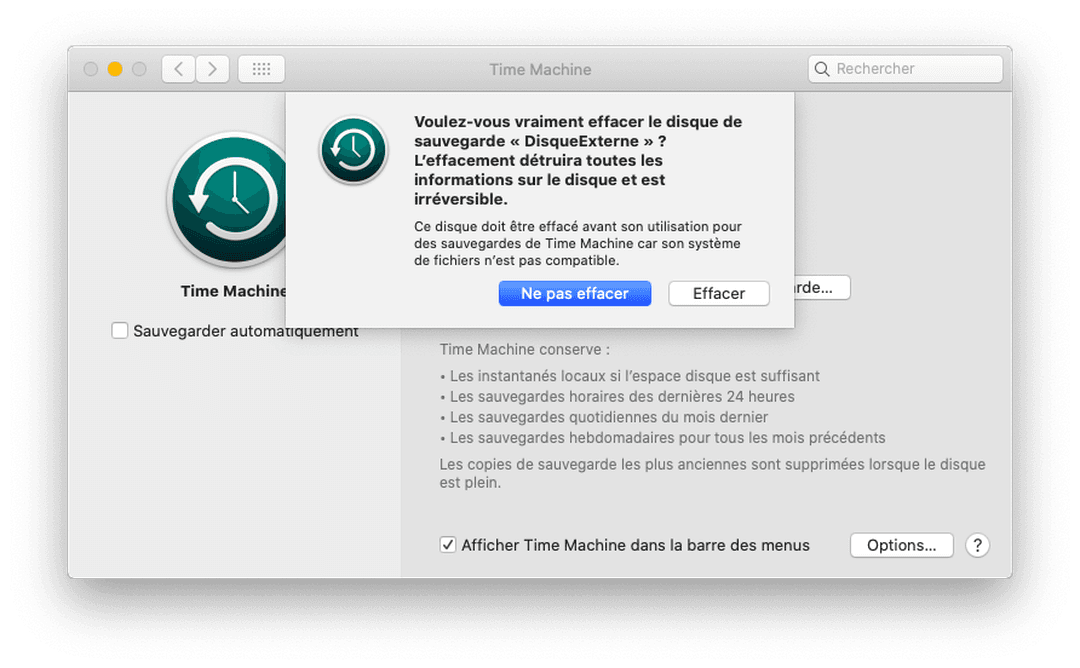
- USING TIME MACHINE ON MAC STEP BY STEP HOW TO
- USING TIME MACHINE ON MAC STEP BY STEP MAC OS
- USING TIME MACHINE ON MAC STEP BY STEP PASSWORD
Note: HFS+ Time Machine backups can still be used in macOS Monterey and Big Sur, but you can't convert HFS+ to APFS without formatting it.
USING TIME MACHINE ON MAC STEP BY STEP PASSWORD
Click Erase, enter your password and its hint in case you forget, then tape on Encrypt Disk. If you selected Encrypt backups, you also need to erase the drive.

You can click Erase to reformat the drive.įor Monterey and Big Sur, if your drive doesn't have files stored, macOS will convert your drive into APFS automatically. On macOS Catalina and earlier, you will be prompted to erase the disk if it is not formatted with macOS Extended (Journaled). Select the disk you intend to use, tick Encrypt backups if you want to protect private information, then click Use Disk. to choose a disk for Time Machine backups. Step 2: Click the Apple logo > System Preferences, then select the Time Machine app. Step 1: Connect an external hard drive such as SSD, HDD, USB flash drive, etc., to your Mac.

USING TIME MACHINE ON MAC STEP BY STEP MAC OS
If you are running macOS Catalina or earlier, choose Mac OS Extended (Journaled) as the format.If you are using an old disk with a Windows file system such as NTFS, exFAT, or FAT32, backup the important data first, then format the external hard drive on Mac with Disk Utility.
USING TIME MACHINE ON MAC STEP BY STEP HOW TO
How to backup Mac with Time Machine?īefore using Time Machine, you should prepare a new or clean external hard drive of 2 to 4 times the size of the data you need to backup. If the drive you use for Time Machine backups is full, Time Machine will delete the oldest backups to make space. When Apple Time Machine is on, it saves hourly backups for the past day, and daily backups for the past month, and weekly backups for the data older than a month. FAQ about how to use Time Machine on MacĪpple Time Machine is a built-in app in macOS to backup everything on your Mac by creating images or snapshots so that you can restore a specific file or the whole system when needed.How to restore files from Time Machine to another Mac?.How to restore files from Time Machine?.Here, you will know how to use Time Machine to back up and restore your Mac. It is reliable and easy to use, a solid choice for the majority of Mac users. Time Machine is Apple's solution for you. The best way to avoid data loss is to keep your Mac backed up so that you have a place to restore your Mac after an accidental deletion or system crash.


 0 kommentar(er)
0 kommentar(er)
